As beginners, most WordPress users find it difficult to access the WordPress admin login page with localhost or live site. So I am going to break down this issue once for all.
Localhost WordPress Admin Login | localhost/wordpress/wp-admin
To open the WordPress admin or login page on the localhost, first, make sure your web server or localhost is running.
Now, You can log in to your WordPress admin dashboard on localhost by the following default localhost WordPress URLs given below:
- localhost/wordpress/wp-admin
- localhost/wordpress/admin
- localhost/wordpress/login
- localhost/wordpress/wp-login.php
All the links given above are the default WordPress login URLs for localhost. It can be different for different users based upon their localhost, port number, project name or WordPress directory.
Let me explain to you what it means, So you can change your WordPress admin login URL as per your localhost settings & WordPress project name.
- localhost – This refers to the default localhost address & acts as a domain name in the localhost. If your localhost uses any port number like 8080, 8088, etc, then you can use it with your port number like localhost:8080
- /wordpress – This refers to the standard WordPress directory or project name that contains all the WordPress files, folders of your project. So if your WordPress directory or project name is different, then you can use that name here.
- /wp-admin | /admin | /login | /wp-login.php – These all are the default WordPress admin URL suffixes, that tell WordPress, you are trying to access the WordPress admin login page.
How to Access WordPress Admin on a Live Site
To log in to WordPress admin on a live site, you can follow the links given below. ( Replace your-domain-name.com with your domain name ).
- http://your-domain-name.com/wp-admin
- https://your-domain-name.com/wp-admin ( if you have an SSL certificate installed, then use https:// )
This will redirect you to the WordPress admin page of your website. However, you can also try these other suffixes given below to access the WordPress admin page of your website.
- http://your-domain-name.com/wp-admin
- http://your-domain-name.com/admin
- http://your-domain-name.com/login
- http://your-domain-name.com/wp-login.php
How to Access WordPress Admin Login on Subdomain
If you have set up your WordPress website or blog on the subdomain and you want to access or login to WordPress admin then you use the above suffixes along with your subdomain URL.
http://subdomain.your-domain-name.com/wp-admin
Or
http://subdomain.your-domain-name.com/wp-login.php
How to Access WordPress Admin Login with Sub-directory
Like subdomains, If you have set up your WordPress website or blog into the sub-directory of your root folder then you can access the admin panel of your WordPress website by using the above suffixes next to your website address along with the sub-directory.
Eg: If your domain name is example.com and you have set up WordPress inside the directory named tutorials then you can access WordPress admin like
http://example.com/tutorials/wp-admin
or
http://example.com/tutorials/wp-login.php
How to Fix Can’t Access WordPress Admin Login Page
If the above methods are not working for you to access your WordPress admin login page or showing you page not found error, then there can be issues with plugin conflicts or incorrect admin URL.
Note: I highly recommend you to first take a complete backup of your WordPress website before making any changes as described below, especially if you are not aware with the technical side of WordPress & cPanel.
Fix Plugin Conflicts
Often seen in some cases, some of the security or other plugins can conflict with WordPress when it comes to access admin. So in that case, log in to your cPanel and go to File Manager
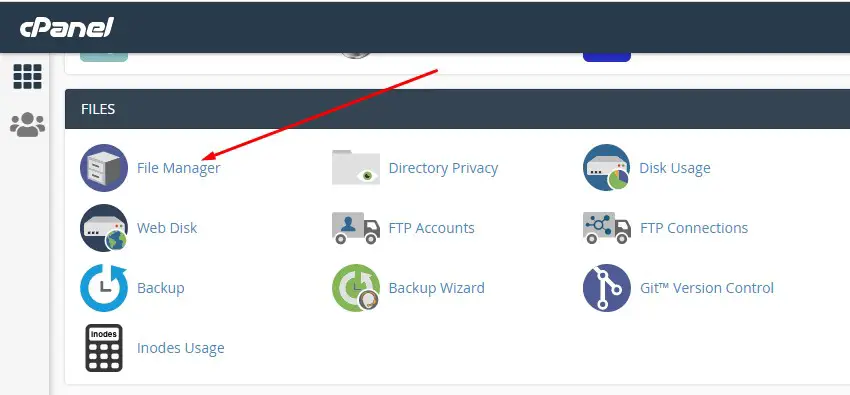
Then Go to public_html >> wp-content and then rename the plugins folder to plugins_old or whatever & then try to access the WordPress admin page with the above methods.
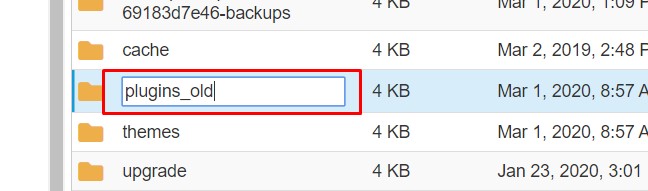
If it’s working for you that means one of the plugins is creating issues, now rename the plugins_old folder back to plugins and go inside this plugins folder.

Once you renamed your plugins_old folder back to default plugins, try to access WordPress admin and obviously it will again get stuck. Now we will find out the plugin that creates conflicts.
To find out which plugin is creating issues, rename the folder of installed plugins one by one & keep checking to access WordPress admin.
Note: After renaming, plugins don’t forget to rename them again to put their original name, otherwise it can break your website designs or functionalities.

As you will rename the conflicting plugin, you will be able to access WordPress admin and also figure out the culprit. Once you find out the conflicting plugin then you can either remove that or you can use any other alternative of that plugin.
Find Correct WordPress Admin URL from Database
If you are not able to access your WordPress admin with a standard admin URL then there can be a chance, you are using the wrong admin URL of your website.
To find out the correct WordPress admin URL of your site, just login into the cPanel of your website then go to the PHPMyAdmin
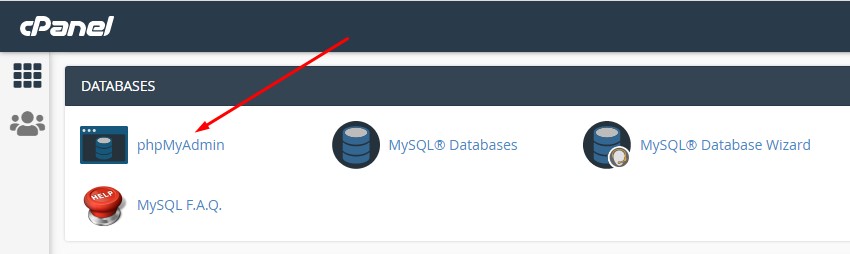
In the next step, select the correct database of your WordPress website, then go to the table wp_options or the table with suffix _options.
Note: Prefixes for these tables could be different for each website.
Inside this table, find out the value for site URL and copy that URL.

Now use this URL with /wp-admin to access WordPress admin or login page. According to the URL showing in the image, our WordPress admin URL will be https://shrivastavabhuvnesh.com/wp-admin
I hope this article helps you to access the WordPress admin page of your website or blog. If you still have any questions related to the same, feel free to ask in the comment.